Chưa có sản phẩm trong giỏ hàng.
Phần Mềm Điện Tử
Hướng dẫn sử dụng phần mềm vẽ mạch mã nguồn mở KiCad (phần 2)
– B15: Có thể tìm thư viện schematic tại đây.
Tuy nhiên, trong trường hợp cần tạo linh kiện mới cho riêng mình, ta làm như sau:
B.15.1: Tạo linh kiện mới trong Schematic sử dụng Component Library Editor:
- Chọn biểu tượng Library Editor
 sau đó chọn tiếp biểu tượng New component
sau đó chọn tiếp biểu tượng New component  Sẽ xuất hiện cửa sổ sau:
Sẽ xuất hiện cửa sổ sau: 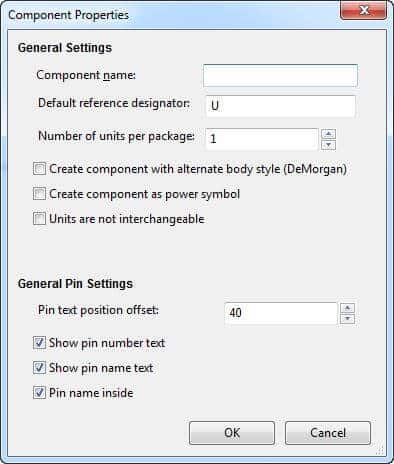
- Đặt tên cho linh kiện mới. Trong ví dụ này ta tạo một jack nối 2 chân đặt tên là MYCONN2 tại ô Component name. Default reference designator đặt là J, đây là các kí hiệu mặc định của từng loại linh kiện (với các jack cắm kết nối là J, với tụ điện là C, với diode là D, với điện trở là R, với cuộn dây là L, với MCU là U…). Ô Number of parts per package ta đặt là 1 (chọn số lượng linh kiện cho mỗi gói). Điền các thông tin vào bảng, sau đó ấn OK. Nếu có cảnh báo thì ấn YES. Phóng to vào vị trí trung tâm sẽ được như hình

- Thêm 1 số chân cho linh kiện. Ấn vào biểu tượng Add Pins
 .Chọn một vị trí trên trang làm việc và ấn chuột trái để xuất hiện cửa sổ thuộc tính cài đặt pin.
.Chọn một vị trí trên trang làm việc và ấn chuột trái để xuất hiện cửa sổ thuộc tính cài đặt pin. - Điền thông số pin name (tên chân) là VCC, pin number (chân số) là 1, Electrical type (kiểu chân) là passive như hình. Ngoài ra còn có Orientation để chỉnh hướng chân linh kiện, Graphic Style để chỉnh hình dạng của chân. Sau đó ấn OK.
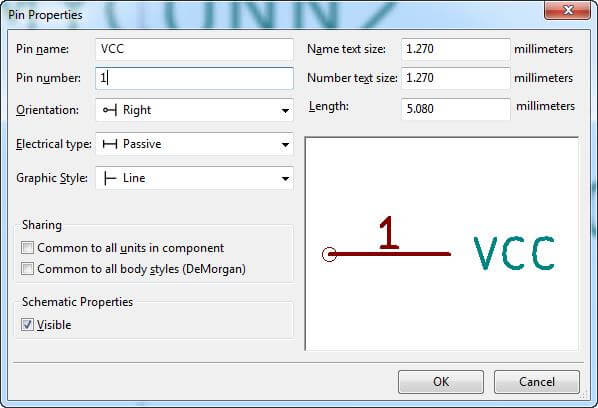
- Đặt pin (chân linh kiện) bằng cách ấn vào vị trí bạn mong muốn, ngay dưới nhãn MYCONN2.
- Lặp lại các bước trên để tạo ra pin thứ 2 có tên là GND, là chân số 2 với kiểu Passive.
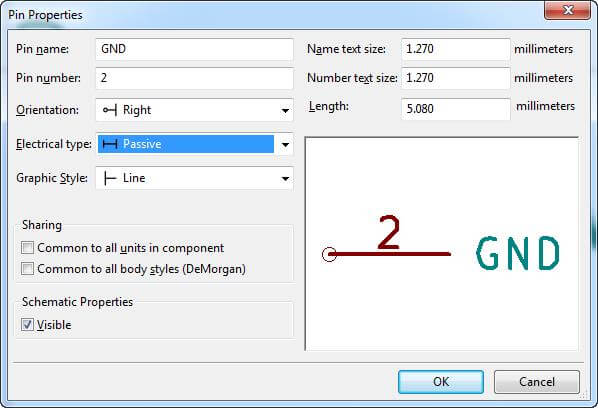
- Kéo thả các pin vào ngay trung tâm dấu thập (+) màu xanh, sau đó ta sẽ vẽ khung cho linh kiện. Ấn vào biểu tượng
 Add rectangle. Để vẽ khung hình chữ nhật, ta ấn vào vị trí thứ nhất (cạnh trên bên trái hình chữ nhật) sau đó thả chuột và ấn vào vị trí thứ hai (cạnh dưới bên phải hình chữ nhật) sẽ được như hình:
Add rectangle. Để vẽ khung hình chữ nhật, ta ấn vào vị trí thứ nhất (cạnh trên bên trái hình chữ nhật) sau đó thả chuột và ấn vào vị trí thứ hai (cạnh dưới bên phải hình chữ nhật) sẽ được như hình: 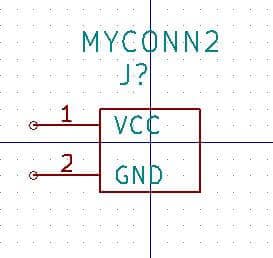
- Để linh kiện trông đẹp hơn với nền là màu vàng, ta ấn chuột vào giữa khung linh kiện sau đó ấn phím E (nhớ là vẫn đang để ở chế độ vẽ khung thì mới thực hiện được) sẽ xuất hiện cửa sổ sau và chọn Fill background như hình.
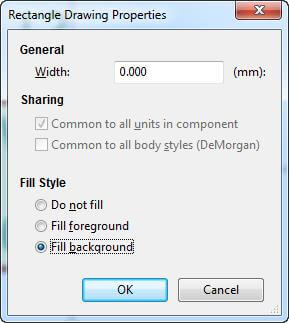
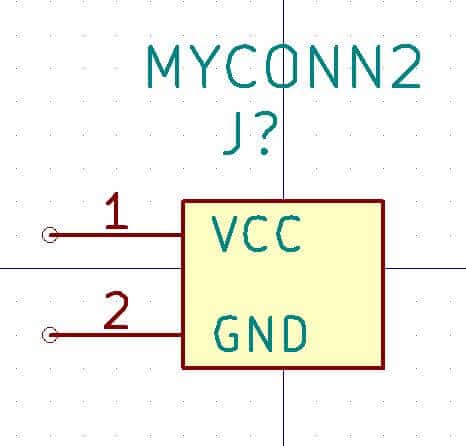
- Lưu với tên myLib.lib bằng cách vào New Library
 và chọn đường dẫn lưu mong muốn.
và chọn đường dẫn lưu mong muốn. - Vào Preferences → Component Libraries và ấn vào Add ở phần User defined search path để trỏ đến đường dẫn thư mục vừa lưu myLib.lib. Chọn đường dẫn đó trong User defined search path, tiếp tục ấn Add ở phần Component library files để thêm myLib.lib vào danh sách. Sau khi xong, ta ấn OK.
- Ấn vào biểu tượng Select working library
 Tại đây bạn gõ tìm myLib và chọn nó, ấn OK. Nếu chưa tìm thấy myLib, bạn hãy thực hiện lại bước 10 cho chính xác nhé.
Tại đây bạn gõ tìm myLib và chọn nó, ấn OK. Nếu chưa tìm thấy myLib, bạn hãy thực hiện lại bước 10 cho chính xác nhé. - Ấn vào Update current component in current library icon
 . Lưu lại tất cả các thao tác vừa thực hiện ta dung Save current loaded library on disk
. Lưu lại tất cả các thao tác vừa thực hiện ta dung Save current loaded library on disk 
- Ấn YES nếu có cửa sổ hiện ra.
- Bây giờ bạn hãy quay trở lại cửa sổ vẽ Schematic, linh kiện mới của bạn vừa vẽ đã có sẵn từ thư viện myLib.
- Bạn có thể thêm bất kì thư viện *.lib hợp lệ tại Eeschema bằng cách vào Preferences → Component Library và add vào cả 2 phần User defined search path và Component library files.
B.15.2: Xuất, nhập và chỉnh sửa Library:
Thay vì phải tạo linh kiện mới từ đầu, ta có thể mở thư viện có sẵn linh kiện đó và đưa nó vào thư viện riêng của mình. Hãy thực hiện theo các bước sau:
- Mở Library Editor
 lên. Chọn Select working library
lên. Chọn Select working library  và chọn thư viện chứa linh kiện cần thêm vào thư viện riêng (Nếu không thấy được thư viện mong muốn trong Select working library
và chọn thư viện chứa linh kiện cần thêm vào thư viện riêng (Nếu không thấy được thư viện mong muốn trong Select working library  đó là do thư viện chưa được add, bạn hãy làm theo bước số 10 của B.15.1 để add thư viện mong muốn thay vì add thư viện myLib
đó là do thư viện chưa được add, bạn hãy làm theo bước số 10 của B.15.1 để add thư viện mong muốn thay vì add thư viện myLib  , sau đó bạn quay lại bước này), trong ví dụ này ta chọn thư viện device để thêm tụ C vào thư viện riêng. Ấn vào Load component to edit from the current lib để gọi linh kiện cần thêm ra, ta chọn C và OK.
, sau đó bạn quay lại bước này), trong ví dụ này ta chọn thư viện device để thêm tụ C vào thư viện riêng. Ấn vào Load component to edit from the current lib để gọi linh kiện cần thêm ra, ta chọn C và OK. 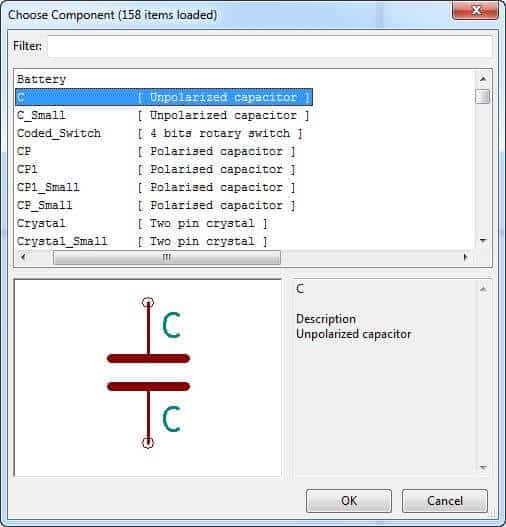
- Ấn vào Export component
 để mở thư viện ta cần lưu linh kiện vào, đó chính là myLib của ta.
để mở thư viện ta cần lưu linh kiện vào, đó chính là myLib của ta. - Bạn có thể chỉnh sửa linh kiện cho vừa ý mình.
- Sau khi chỉnh sửa hoàn tất, ấn Update current component in current library
 để đưa linh kiện và thư viện myLib.
để đưa linh kiện và thư viện myLib. - Cuối cùng là lưu tất cả những gì đã thực hiện Save current loaded library on disk
 .
.
Như vậy, tụ C đã có mặt trong thư viện myLib của chúng ta.
B.15.3: Tạo linh kiện mới bằng quicklib:
Phần này hướng dẫn bạn tạo kết nối MYCONN3 bằng công cụ quicklib có trên Internet.
- Bạn vào trang quicklib: http://kicad.rohrbacher.net/quicklib.php
- Điền các thông tin sau:
- Component name: MYCONN3
- Reference Prefix: J
- Parts Count: 1 (số lượng linh kiện trong 1 gói)
- Default Pin Type: Passive
- Pin Count: N = 3 (số chân của 1 linh kiện)
- Pin Layout type: SIL (chuẩn chân)
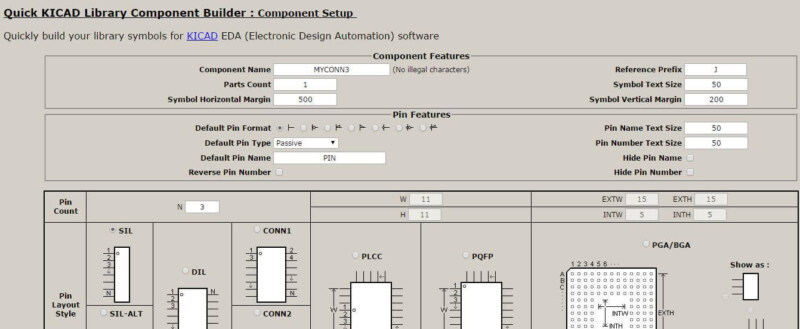
- Ấn Assign Pins.
- Điền tên chân vào các ô như hình

- Ấn Preview để xem trước. Nếu thấy hài lòng thì hãy ấn Build Library Component. Tải về và đổi tên thành myQuickLib.lib. Vậy là đã hoàn thành.
Phương pháp này phù hợp với việc tạo những linh kiện nhiều chân.
Để thêm vào thư viện myLib ta thực hiện như các bước ở phần B.15.2
Điện Tử Bốn Phương © 2024

📲 Hotline hỗ trợ mua hàng, đặt hàng: 07.677.08.058
📞 Hotline hỗ trợ kỹ thuật, tư vấn giải pháp: 090.294.68.24
💬 Hoặc để lại bình luận của bạn ngay bên dưới 👇